Click Search on the PAC toolbar.
If Keyword Search is not the default screen, click the Keyword Search tab. In the example below, Keyword Search is the default, which means Keyword Search is the first dialog you see after clicking Search.
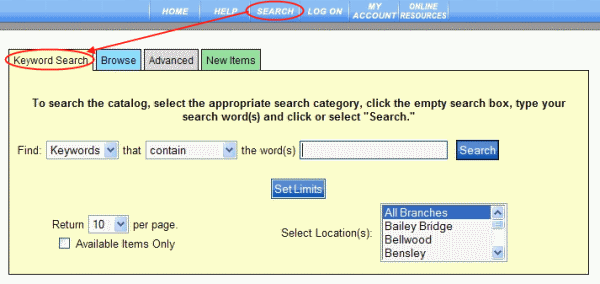
For this example, let's search for the title "The Cat in the Hat." Select Title from the drop-down list to the right of Find. See the example below:
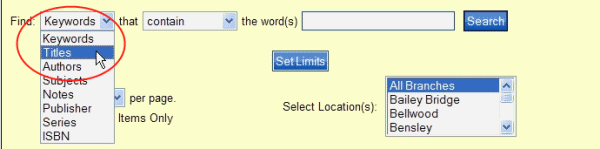
Contain is the default search type. It's usually your best bet for general searches. Use the drop-down list if you want to select a different search type.
Type the name of the title in the entry box. In this example, 'cat in the hat' is typed in the entry box to the right of
word(s), as shown in the example below:
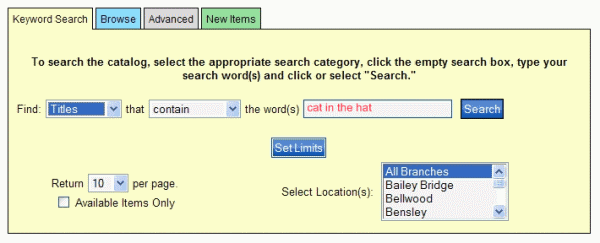
You do not need to worry about capitalizing words or adding articles, such as a, an, or in this case, the. Even if you choose the search type 'begin with', articles are ignored.
At this point, click Search. The progress bar under the
PAC toolbar will move horizontally across the screen, collecting the information using the search criteria you provided. How quickly results are returned depends on the size of your library's database. All the books with 'cat in the hat' anywhere in the title will be returned to you in list form, also known as the result set.
The optional items listed below will return less results, but if you want to take the time and make the selections, the use of these options will help you get closer to finding that one item you were looking for: