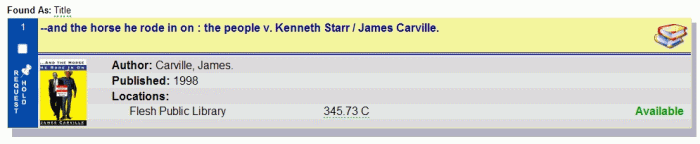
PAC Help
Copyright© by The Library Corporation
Each item in the result set contains information 'behind the scenes' that is not readily seen when you first view your search results. By clicking the title of the item in your result set, you can find out the particulars about the item.
If you want to place a hold from the label display, see How to Place a Hold, discussed later in this topic.
Let's examine what the label displays using the example below. Let's say you completed a search using the keyword 'horse' and out of 250 results this one catches your eye.
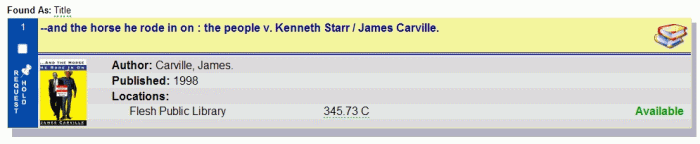
Click on the title, shown in this example as ...and the horse he rode in on: the people v. Kenneth Starr / James Carville. The label display shows the following:
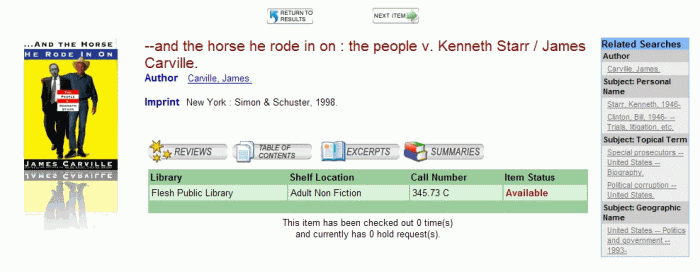
The Return to Results and Next Item buttons display under the toolbar, as shown above, and allows you to navigate between the items in your result set. Previous Item may also show if the label display selected is in the middle of your result set.
The Title is listed first, followed by the Author. Imprint provides the publisher and publication date, as shown above. Other information, such as reading program criteria, summaries, series, abstracts, and more will also display, if applicable.
Note: It is your Library's discretion as to how much information is made available. Each library may display different fields providing the information previously discussed. Consult your librarian if you have further questions.
In some label displays you may also see the following icon, ![]() as shown above, and others which provide additional information about the item. By clicking the icon, a text box displays information about the item based on the icon's topic. For example, 'Summaries' provides a summary of the item currently viewed in the label display.
as shown above, and others which provide additional information about the item. By clicking the icon, a text box displays information about the item based on the icon's topic. For example, 'Summaries' provides a summary of the item currently viewed in the label display.
If you see these icons in the label display, your library has a subscription to Enhanced Content. For a complete list of icons you will see in the Label Display, see Enhanced Content Icons.
If you do not see these icons and feel they may be helpful, talk to your librarian to see if your library can subscribe to Enhanced Content.
The Related Searches box in the upper right corner of the label display provides links to other items by the same author. Related subject matter is also shown in this area. Clicking in this area generates a browse list to explore other items related to those found in the result list.
The label display also shows the branch locations and the status of the item at each branch. The shelf location and call number is provided for easy access to the item. Information about how many times the item has been checked out, or if it is currently on hold, displays under the branch locations.
You can place a hold from the label display by clicking the Hold Request button on the toolbar, shown in the example below:
![]()
The Request a Hold dialog displays. See the example below:
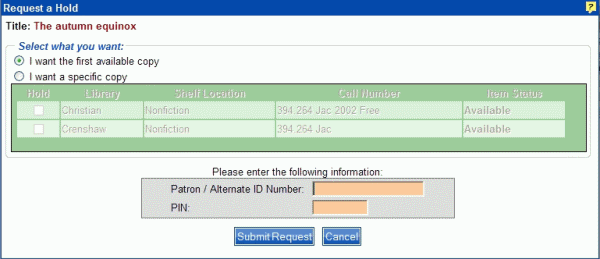
The title is shown in red. In the Select what you want area, choose one of the following:
I want the first available copy - If it does not matter what copy or volume you want, select I want the first available copy. Type your Patron / Alternate ID Number and PIN in the entry boxes and then click Submit Request. A dialog box displays a message advising whether the hold is approved or denied.
I want a specific copy - If you want to place a hold on a specific copy or volume, select I want a specific copy. The Library locations table becomes activated. Select the branch location where you want to place the hold. Use the Call Number to determine the volume or copy associated with the branch location where you want to place the hold.
Note: Hold policies are different from library to library. Some libraries will allow holds to be placed on available items. Others will only allow holds on items currently checked out or in transit. If you do not see the selections shown above, review your library's hold policy. Ask your librarian if you are unfamiliar with your library's hold policy.
After making your selection, type your Patron / Alternate ID Number and PIN. Click Submit Request. A dialog displays a message advising whether the hold is approved or denied. If you change your mind before clicking Submit Request, you can cancel your selection by clicking Cancel. You are returned to the label display. If you decide you are not interested in the item after you have already placed the hold, you will need to cancel the hold in My Account | Holds. See Cancel a Hold for additional information.
See also Place an Item on Hold, or Place a Review List Hold for other methods of placing holds, or View Holds to see the status and items of requested holds found in My Account | Holds.